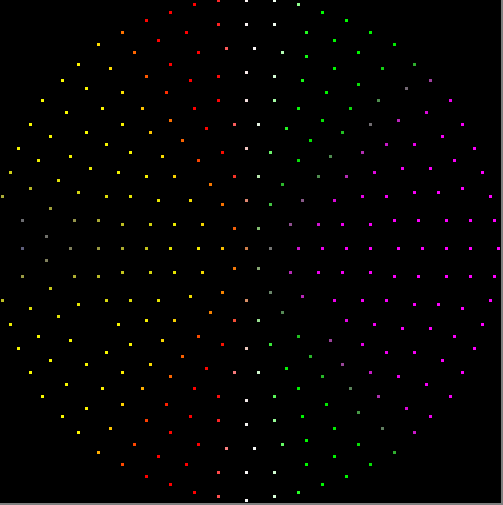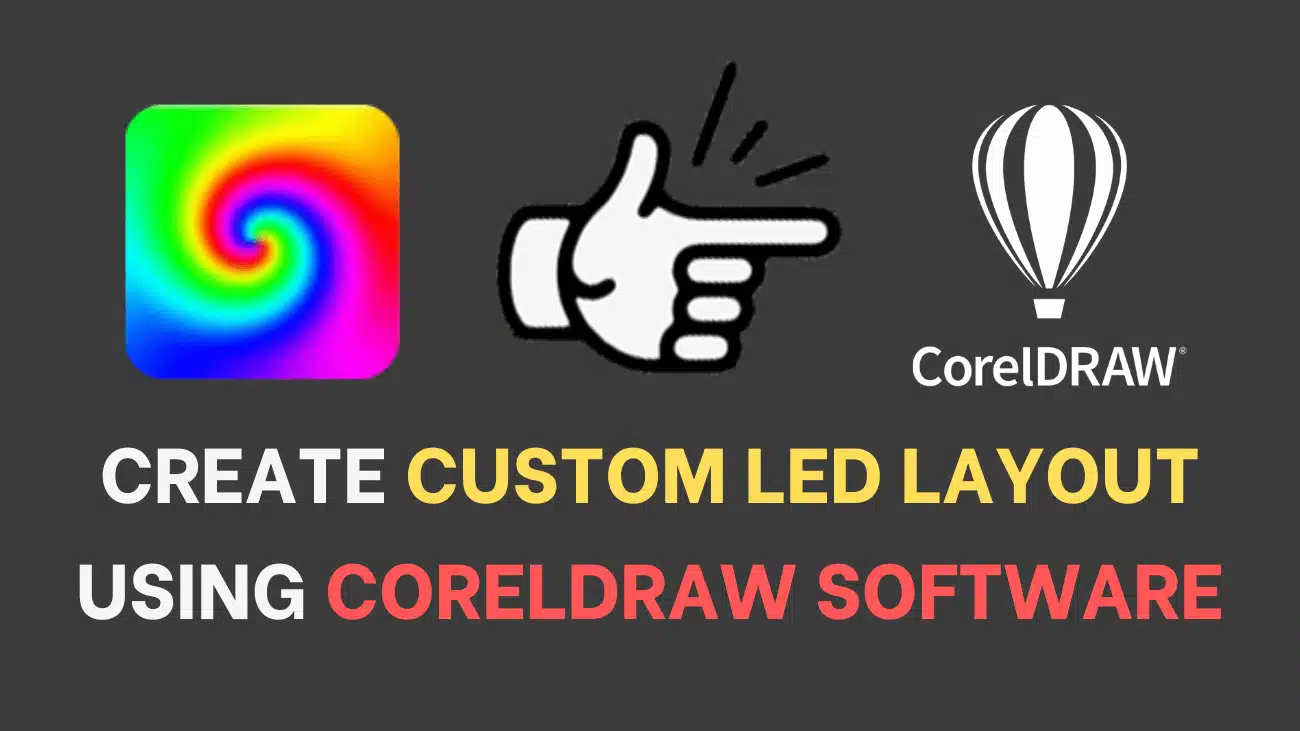In earlier tutorials, we discussed how to use LEDEdit and LEDEdit-K layout maker to create layouts that resemble panels and how to use the manual layout generator to create non-standard layouts. By following the instructions in this tutorial, which demonstrates how to use CorelDraw and AutoCAD software, you can create any type of LED layout you want and wire it outside of the LEDEdit software. Before proceeding, please download and install CorelDraw X5 or a higher version and AutoCAD 2007 or a higher version. Both the LEDEdit and LEDEdit-K versions of this will be covered in the explanation. I'm going to design the layout in CorelDraw and the wiring in AutoCAD.
Designing LED Layout in CorelDraw
First and foremost, you will want a layout plan. Here is my plan: I'm going to create a circle-shaped LED layout, but you may create whatever form you like. The reason for using CorelDraw is that it is quite easy to create different shapes using this software, and it has many features that make it easy and fast to do so. Here is my plan: (created using paint).
LED lines are evenly spaced. There are nine lines in all, plus the center LED. The measurements are irrelevant since they do not represent the real measurements of the panel. Create your own set of measurements that are neither too small nor too big. Let's create using the layout.
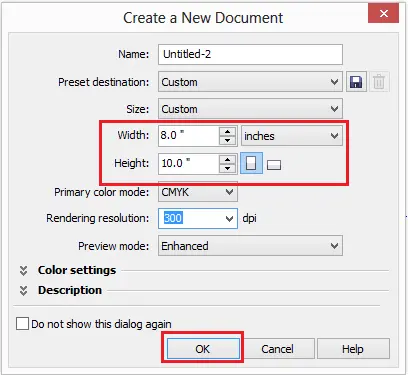
1- Start the CorelDraw software. Go to “File” and select “New” to create a new project. When you see “Create a new document window“, make sure the units are inches and Width = 8.0″ and Height = 10.0″ are chosen, and leave the other settings alone (the default settings). Select “OK“.
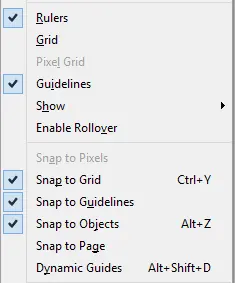
Let's start by drawing our center point guide lines.
If “Rulers“, “Snap to Grid“, and “Snap to Guide Lines” are not selected, click “View” and select and check them.
Pixel LED Effects Download Pack: 7000 Effects
There are two rulers on your worksheet, one at the top and one on the left. Click and hold on the left ruler, then drag your cursor to the center of the worksheet, releasing the mouse button when it reaches the top ruler's “4” mark. Click and hold on the top ruler, then drag your cursor to the center of the worksheet, letting go when it reaches the “5” mark on the left-side ruler.
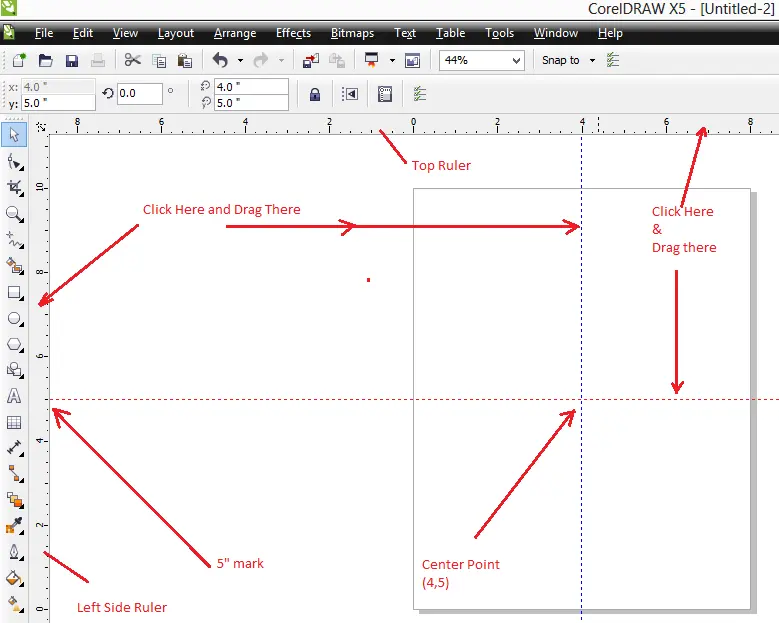
2- Select the Ellipse tool from the toolbar, hold “Shift” and “Ctrl” on your keyboard, and click and hold on the junction of the guide line (the Center Point) and drag it out from the center while monitoring a press on the circle's height and width in the top left corner. When the height and width are 1, release the mouse button and the keys you pressed.
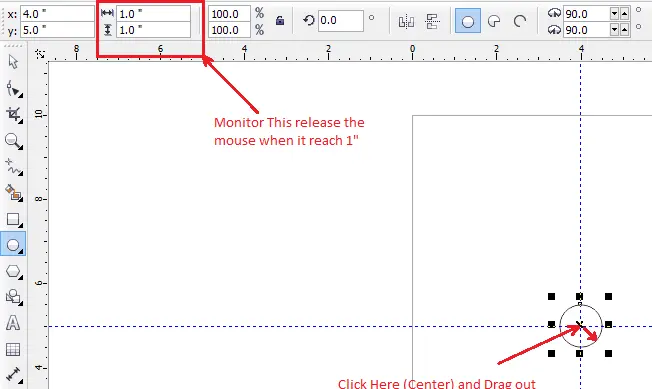
3- It's time to create our first LED reference now that we've created it. Click “Windows“, then “Dockers“, then “Transformations“, and finally “Position” (the transformation sidebar will appear on the right side of the window). Select the circle or LED reference that we created and adjust your position settings as indicated in the image below, then click “Apply“.
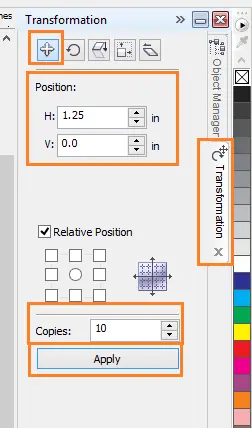
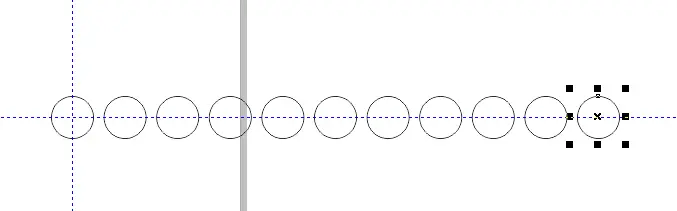
4- Except for the LED in the center, I'm going to replicate each of these LED references throughout the middle of the worksheet. Click “Windows“, then “Dockers“, then “Transformations“, and finally “Rotate” (the transformation sidebar will appear on the right side of the window). Change your transformation to the second LED reference. Rotate the settings as shown in the image below, then click the “Apply” button.
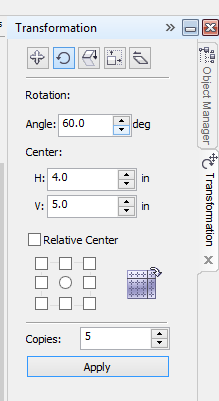
As a result of the rotation:
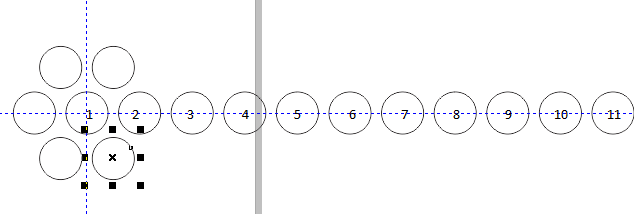
For the 3rd LED example, change the transformation settings for the third LED reference (as shown below) and click “Apply“.
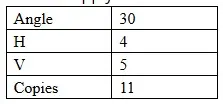
For the 4th LED reference, select the third LED reference, change the transformation, rotate the settings as shown below, and click “Apply“.
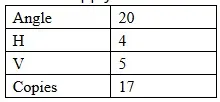
For the 5th LED reference, Change the transformation settings for the third LED reference (rotate them as shown below) and click “Apply“.
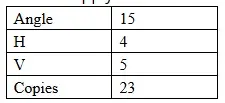
Repeat the process for the 6th, 7th, 8th, 9th, 10th, and 11th LED references. Below are the settings, respectively.
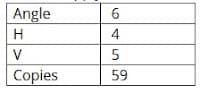
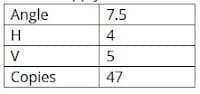
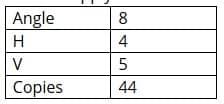
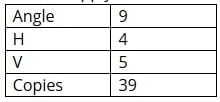
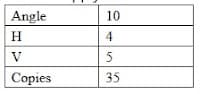
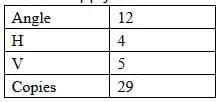
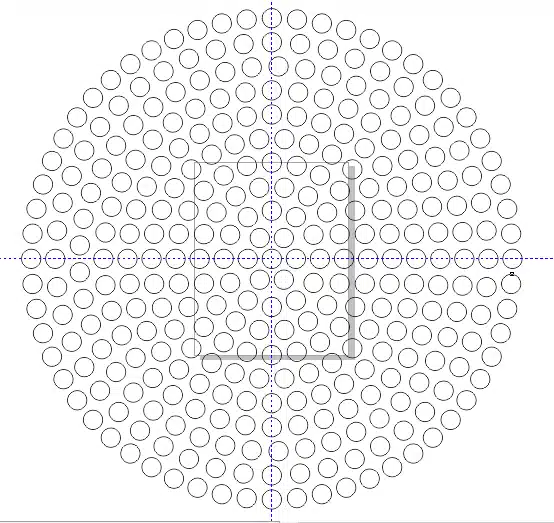
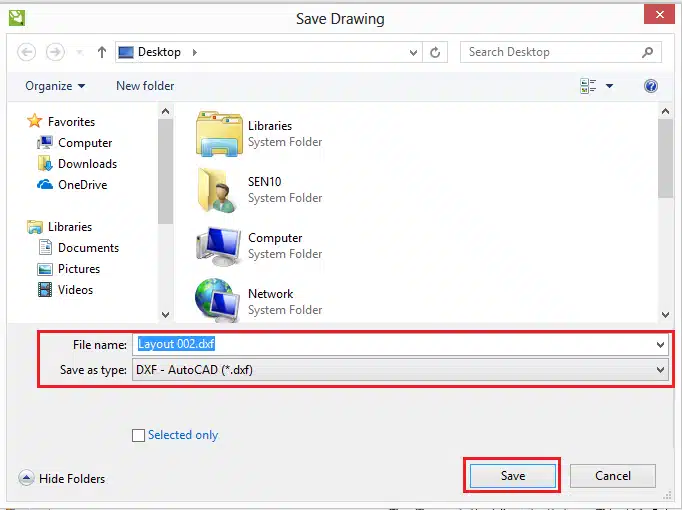
5- It's now time to save it. From the “File” menu, select “Save As“. Browse and select a path in the “Save As” window, enter a file name in the “File name” field, and select “DXF – Autocad (*.dxf)” as the Save As file type, then click “Save“.
Pixel LED Effects Download for LEDEdit
Click “OK” after leaving the DXF file settings, as seen in the image below. Close the Corel Draw software.
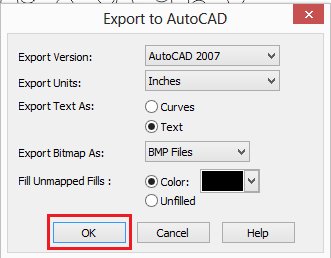
6- Start the AutoCAD software (my version is 2007, but you may use a later version).
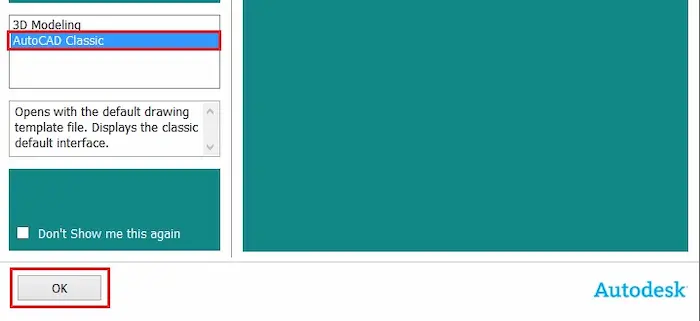
Select AutoCAD Classic from the workspace option (the term “AutoCAD Classic” may change in future editions) and click OK. Click “File” and then “Open“, then, in the new window, browse for and select the file we created in the CorelDraw software, and then click the “Open” button.
Wiring the LEDs
We have completed our LED layout design. It's now time to wire them together in series.
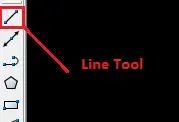
We need to change the snap settings to make connecting easier. Select the line tool from the toolbar. You will see some buttons will appear at the bottom. Enable and disable the features by clicking on these buttons, as in the image below.
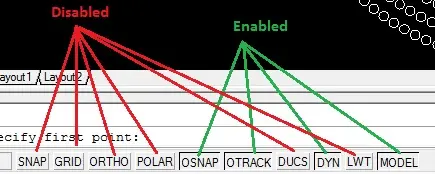
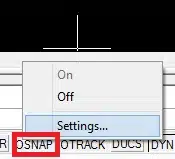
Right-click the “OSNAP” button and select “Settings“, then make the changes listed below and click “OK“.
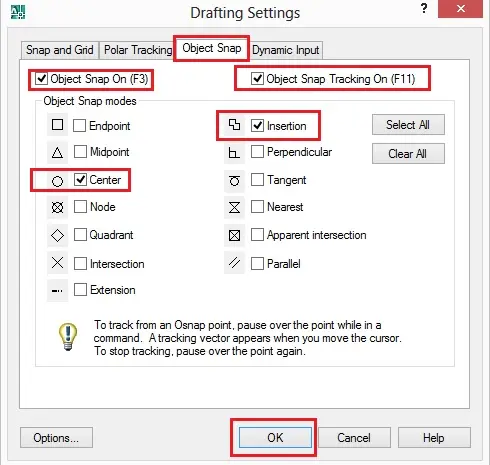
7- Click on the “Line” tool in the toolbar and then on the center of the first LED to be connected (in my instance, the far left LED reference), the center of the second LED, the center of the third LED, the center of the fourth LED, and so on (one by one). Please see the image below. Until the very last LED It's worth noting that the LEDs are connected in series. Make certain that the line is snapped to the center. After you've made your last connection, press the “Enter” button on your keyboard to exit the tool.
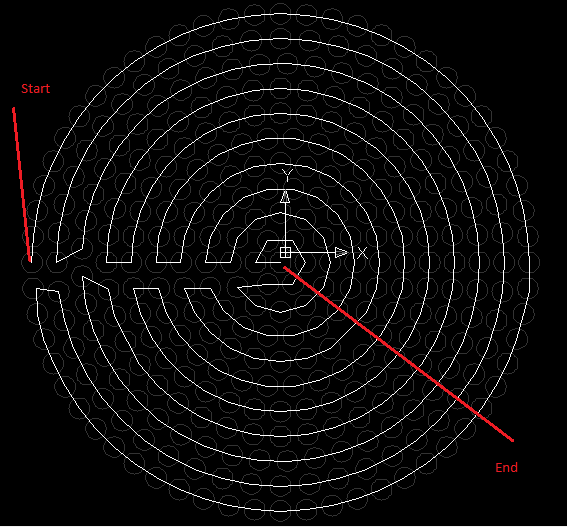
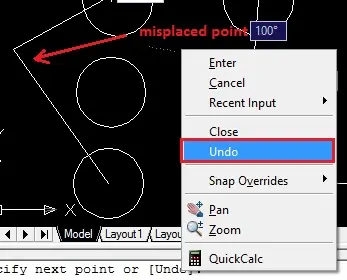
If you mistakenly click somewhere other than the center of the circle, don't panic; just right-click and select “undo” from the drop-down list to continue connecting.
Discontinuing the line: If you're tired of connecting every LED reference at once, simply press “Enter” on your keyboard to end the line anywhere and then select the line tool again, making sure to continue from the last place you ended the line by clicking the center of the last circle that you wired.
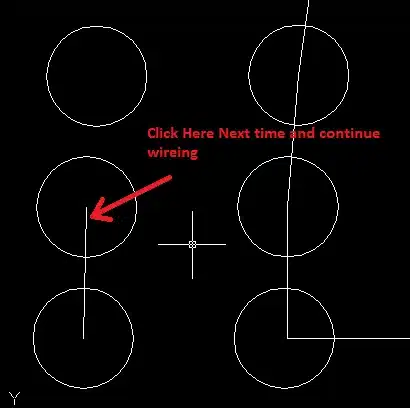
8- We must now connect it to a port label. The number of LEDs in this example is 856, which is less than the maximum number of LEDs that can be connected to the port of my controller (my controller can have 2048 LEDs per port), hence I can connect this led layout to a single port of my controller without difficulty. However, if you exceed the maximum number of LEDs that may be connected to your controller, you must connect the renamed LEDs to another port label, but you must consider the number of ports that your controller has. For further information, please see the user manual for your controller.
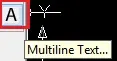
9- Select the “Multi line text tool” from the toolbar, then click on the dark space next to the first LED reference, press “0” on your keyboard, then “,” then “0” again, and finally “Enter“. Change the font size to 1 inch by typing “1” in the text size box. Now click “p1” as the text (port 1) and press the “OK” type.
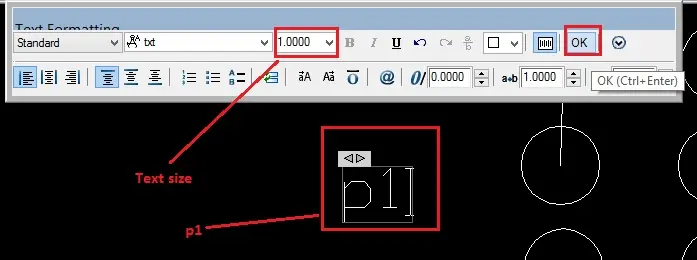
We must now connect the port label to the LED layout. Click on the “Line Tool” in the toolbar, then on the first LED reference center, then on the text labels' connecting point, and lastly press “Enter“.
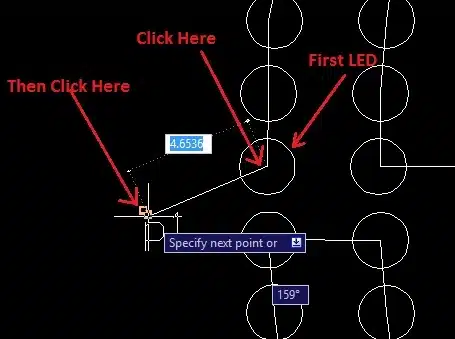
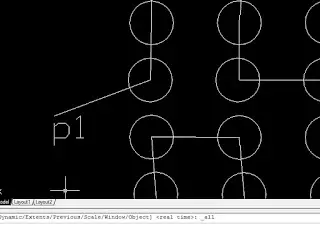
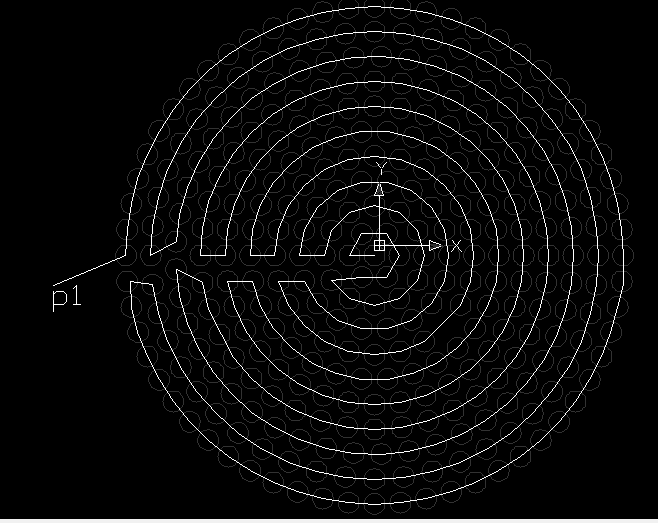
10- We've now created our layout and connected it to the port label. Go to “File” and select “Save As” from the drop-down menu. In the “Save As” window, select the path where you wish to save the file and give it a name by typing in the “File Name” text field, then choose “AutoCAD 2007 DXF (*.dxf)” from the “Files of Type” drop-down list, and click on “Save“.
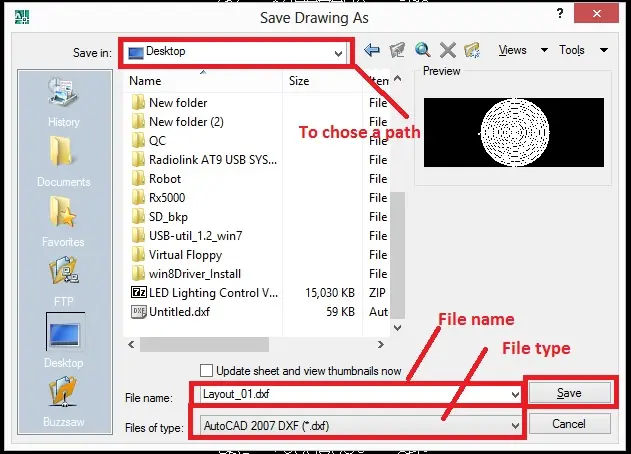
11- Open the LEDEdit or LEDEdit-K software, and then close AutoCAD.
Please click the link below to continue from the subsection “Importing to LEDEdit Software” and follow the same procedures as in my previous post to import the layout to LEDEdit Software and program the LED layout.
How to Create LEDEdit Layout using AutoCAD Software
This is how it appears after programming.